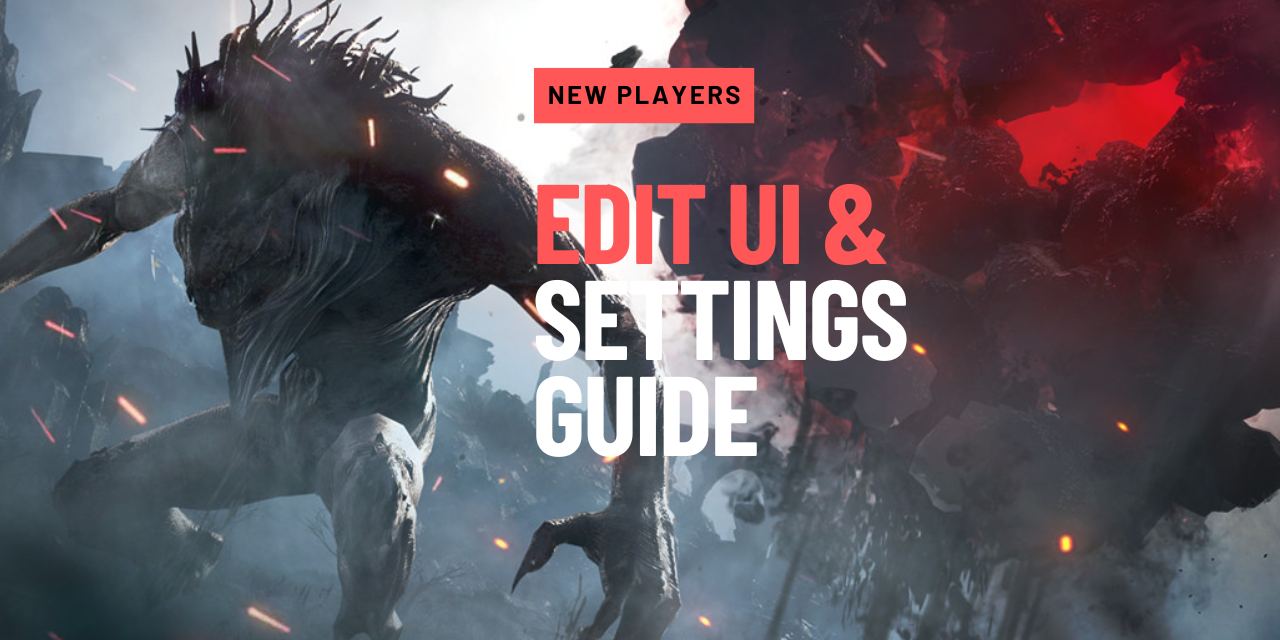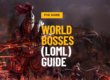User Interface
Click the image above to enlarge
-
- Current character level and EXP %
- Skill points available and skill EXP %, Current Energy, Contribution points (left to right)
- Health (HP) and Mana (MP/WP/SP)
- Current Black Spirit Rage % (unlocks after level 35+)
- Shortcuts to Mount, House, Worker, Farm, Pets, Maid, Tent, Character Tag, Fairy (left to right)
- PVP Flag activation/deactivation (can also use Alt + C)
- Account Buff breakdowns: Node investment, Golden Bell, Agris Fever, Value Pack, Kamaslyve Blessing, Appearance Change Coupon, Merv’s Palette, Secret Book of Old Moon (left to right)
- Horse race signup, Node installation show/hide, Voice Chat options, Video guide (external website), Find NPC (left to right)
- Repair information and/or weight information
- Mini-Map
- Channel information: current weather, current channel, in-game time
- Quest widget
- Shortcuts to Black Spirit Safe, Dark Rift, Black Spirit, Challenge Rewards, Mail, Skills, Hunting info, Close/Hide notifications, Quest log, Market Notifications, Pearl Store, Settings (left to right)
- Hotbar – you can place items, consumables, and certain skills on your Hotbar
- Current character buffs
- Party member’s info and options
Shortcut Keys
- Black Spirt [,]
- Inventory [I]
- Quest Log [O]
- Character Info [P]
- World Map [M]
- Guild [G]
- Knowledge [H]
- Dyeing [J]
- Skills [K]
- Processing [L]
- Friends List [N]
- Mail [B]
- Autorun [T]
- Black Spirit Commands [Z]
- Emergency Evasion [V]
- Screenshot Mode [Ctrl + U]
- Help [F1]
- Crafting Notes [F2]
- Pearl Store [F3]
- Beauty Store [F4]
Screenshot Mode (Hide UI)
You can enter screenshot mode by pressing CTRL + U. Here you will find many different options, such as changing the time of day and weather effects. If you are in a safe zone, you can also enable slow mode using [U] for a short period of time. You can hide the settings before taking your screenshot, by pressing [F1]
Example Screenshots from the community:
Customizing the UI
After you have reached level 10, you can edit the UI to hide and show different UI widgets. Go to the main menu [ESC] > “Settings” > “Edit UI”.
Here you can hide and show different parts or move them around. Just make sure to save it! You can also hide all of the UI using [CTRL + U].

Showing Skill cooldowns on the UI
-
First, go to Menu (ESC) > Settings (F10) > Settings (1).
-
From there, General Settings > Quality of Life > Turn ON the “Quick Slot” setting
-
Next, go back into the main menu (ESC) > Settings (F10) > Edit UI (2)
-
You can now move some elements around to customize your setup
-
Click the eye symbols to turn the elements ON/OFF. If the element is white then it’s turned on.
-
The QS# slots are “Hotbar” slots, so you can put certain skills in those and assign them to a key. Only skills that can be assigned a key can be put in the QS slots.
-
Keys for the QS slots can be assigned under Settings > Interface Settings > Quick Slot Hotkeys, or by clicking the cog symbol when you hover over a quickslot.
-
You then go into your skill window (K) and can drag a skill to assign it. A tip to set it up faster is to drag the skill and then press the desired hotkey. Eg. Drag and then press “1” to assign the skill to the “1” button.
-
The CD# slots are “cooldown” slots, you can put skills in these to simply track their cooldowns
-
To set the CD slots, go to your skill window (K) then click “Skill Cooldown Slot” at the bottom. You have more freedom with these skills, such as being able to track your V cooldown.
-
Use a mixture of both to create the perfect setup, and make sure to save the preset!

Changing the ESC Menu and pinning Menu items
-
You can change the menu items at the top by clicking the cog at the top of the ESC menu.
-
You can also change which side it opens on using the button in the top right.
-
Pin an item under “Recently Used” by right-clicking it. A lot of players choose to pin “Escape” so that they can easily use “ESC > 1 > SPACE” to “Escape escape” quickly.

Assigning “Quick Hotkeys”
-
This setting can be found under the menu (ESC) > Settings (F10) > Quick Hotkey (3)
-
You can set up an ALT + KEY combination for various functions
-
Some examples are installing your campsite, taking out certain pets, using your maids, activating and deactivating item drop scrolls, minimizing to tray, and swapping between UI presets.
-
After setting it up, simply use ALT + the key you assigned, to use the function.
-
I use “ALT + T” for example to place my tent easily, then “ALT + R” to remove my tent.

Changing the HP bar
-
Under Settings > General Settings > Show/Hide, there is an option to turn ON/OFF the “Custom HP Bar” option.
-
You can also enable/disable the option on the Edit UI screen.
-
Enabling this option will turn the shiny HP bar in the top left to one that you can freely move around, as well as the PK button and Black Spirit Rage.
How to set an auto-run loop
You can use an auto-run loop to make your character run back and forth between two or more points, or in a continuous circle. This can be used to AFK level your stamina, strength, or horse level.
To set up an auto-run loop, open your interactive world map [M], then hold the [ALT] key and right-click the first point of the loop. You can continue to hold [ALT] and add extra points in the route or end the loop by placing your mouse over where your character is currently standing, then right-clicking whilst holding [ALT]. The loop should turn green when you mouse over your character’s position. You can now close the map again by pressing [M] and then holding [T] to start the auto-run.
You can also save your loops to load them again at a later time.

NPC Finder
You can use the Magnifying Glass icon next to your mini-map to locate the closest NPC of a certain type and set a path route to them. You can also search for the name of an NPC or look through the regions/towns to find the one you are looking for, but you will need to have discovered the NPC first.
This function is found on the ESC menu under “Function” (F8) > “Find NPC” (1)

Find My Item (CTRL + F) Function
The “Find My Item” function can be used to search for any item in the game, and it will give you a list showing the character or storage the item is located.
This function can be found on the ESC menu under “Character” (F2) > “Find My Item” (0)
You can also open the FInd My Item window by pressing (CTRL + F) on your keyboard.

World Map Snapshots
You can use “World Map Snapshots” to quickly swap between different locations on the map.
- Move the camera to the location you would like to save
- Press ALT + [Number] to assign it to a hotkey
- Eg. ALT + 1
- Press the assigned number on your keyboard (eg. 1) to move the camera to your saved location

Useful Settings
Disabling Popup Notifications
There are annoying popups that show on-screen when players enhance items, get special items, obtain a life skill level, and lots more.

You can remove these notifications in the settings window under “General Settings” then “Alerts”.

Show/Hide Settings
The Show/Hide settings can be found in the settings window under “General Settings” then “Show/Hide”. Here you can customize further to hide other players’ pets, campsites, your fairy, and lots more. This is useful for removing some clutter that can be a distraction in PVP.

Red Flashing – Low HP (40%) Alert
The red flashing effect on your screen when your HP is lower than 40% can be disabled in your settings window under “General Settings” then “Show/Hide”, and toggle the “Mortal Danger” setting.

Mortal Danger Setting turned OFF

Mortal Danger Setting turned ON

Removing Camera Shake
The camera shake effect when attacking can be disabled in your settings window under “Performance Settings” then “Camera Performance”, Reduce the “Overall Camera Effect” slider down to 0.

Skill Effect Opacity
The opacity of all skills can be adjusted in your settings window under “Display Settings” then “Effects”.
I recommend changing your Effect Opacity to around 70 – 80% so you can still see skill effects for PVP.

Disable UI Closing when hit
When you are hit or take damage, your UI will automatically close by default. This can be annoying if you want to view your inventory or repair items at a grind spot.
You can disable this setting so that the UI will stay open even if you take damage.
The setting can be found under “General Settings”, “Misc.” and then you want to toggle off the “Close Window UI when hit” and “Close Full Screen UI when Hit” options.

Enabling “Miss” and Attack Text
You can enable “miss” popup text and attack text such as “back attacks” or “critial” hits. This can be useful in both PVP and PVE.
You can enable and disable these settings in the “Performance settings” under “Optimization”.

On the left: “Attack Decisons” setting turned OFF, and on the right: “Attack Decisions” setting turned ON.

“Miss Effect” setting turned ON.

Hide Other Players at World Bosses
This setting is important to turn on because at large group gathering such as World Bosses, there will be lots of players and this will greatly reduce your FPS.
You can find the setting under “Performance Settings”, then “Optimization”.
Turning on the “Hide Other Adventurers” setting will hide other players only if there is a large amount of players in the vicinity. You can keep this setting turned on at all times.
I would recommend disabling the setting for large-scale PVP though. You can also toggle this setting at any time by pressing SHIFT + F5.